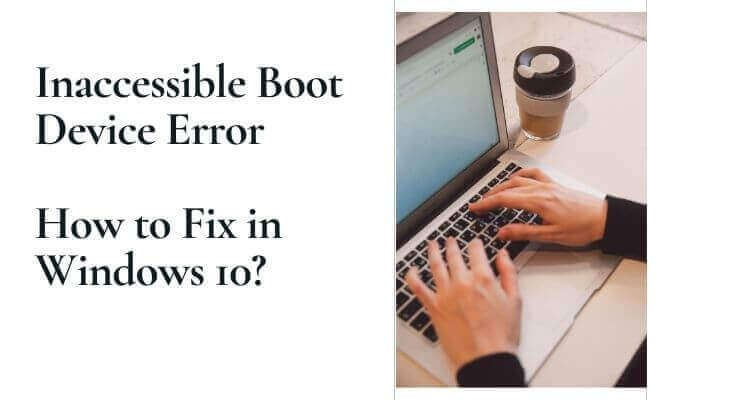It is safe to say that you are experiencing the awful Inaccessible Boot Device Error on your Windows 10 PC? On the off chance that indeed, this post is uniquely composed to support you. Here, I will direct you on How to fix Inaccessible Boot Device Error on Windows 10. The strategies referenced here are basic, attempted, tried, and compelling against the issue.
WHAT CAUSES INACCESSIBLE BOOT DEVICE ERROR?
The Inaccessible Boot Device mistake means Windows couldn’t get to the framework parcel during the startup procedure. This may occur because of various changing causes. The most widely recognized reason for this BSoD mistake is hazardous updates, dangerous drivers, and harmed hard circles. Be that as it may, different reasons may likewise incorporate malware assaults, equipment clashes, or whatever other circumstance where Windows can’t get to the parcel.
4 BEST METHODS TO FIX INACCESSIBLE BOOT DEVICE ERROR
As this BSoD blunder is extremely irritating and keeps you from utilizing your PC, it is basic that you realize how to determine the issue. In this way, I’m posting here the 4 best techniques that you can use to fix this blunder. The techniques are available with a disentangled advance savvy direct. In this way, you simply need to adhere to some basic guidelines and you’ll find out about taking care of this issue.
1. RUN THE BSOD TROUBLESHOOTER
The first and basic answer for dispose of this and some other BSoD blunder is running the BSoD Troubleshooter. It is a worked in utility of Windows 10 that encourages you to analyze and fix blue screen mistakes without any problem. Adhere to the guidelines referenced beneath to comprehend what you have to do.
- Go to the Settings application. You can press the Windows + I key to get to it rapidly.
- Presently click on Update and Security.
- Next, click on Troubleshoot from the left side sheet.
- Take your cursor to the correct side sheet, select Blue Screen and afterward click on Run the Troubleshooter.
- Continue adhering to the on-screen directions and hold up until the procedure is finished.
When done, check if the blunder is no more. This normally takes care of the issue yet in the event that it isn’t powerful for your situation, utilize the following techniques.
2. Evacuate THE “UPDATE PENDING” PACKAGES
Windows updates may now and again stall out at the pending status and this may prompt the ghastly BSoD mistake. Along these lines, you simply need to expel the pending bundles so as to dispose of the blunder. Adhere to the directions referenced beneath so as to realize what you have to do.
- You need to utilize the Command Prompt so as to expel the ‘update pending’ bundles. Thus, go to the Command Prompt by following this pathway: Update and Security > Recovery > Advanced Startup > Restart Now > Troubleshoot > Advanced Options > Command Prompt.
- In the Command Prompt window, reorder the accompanying orders, and hit Enter in the wake of entering every one:
- reg load HKLM\temp c:\windows\system32\config\software
- reg erase “HKLM\temp\Microsoft\Windows\CurrentVersion\Component Based Servicing\SessionsPending”/v Exclusive
- reg empty HKLM\temp
- These orders will erase the SessionsPending Registry key to dispose of the update pending status.
- Presently reorder dism/image:C:\/get-packages and hit Enter to get a rundown of updates. Your objective here is to move any pending updates into their own transitory document. In this way, note down any update that has an ‘Introduce Pending’ tag.
- Next, reorder MKDIR C:\temp\packages and hit Enter. This will make a brief record.
- At last, reorder dism/image:c:\/evacuate bundle/packagename:[package name]/scratchdir:c:\temp\packages and hit Enter. Make sure to supplant [package name] with the name of the update.
That is it. Presently have a go at restarting your PC. You’d have the option to boot typically without experiencing any blue screen blunder.
3. Evacuate THE RECENTLY-INSTALLED PACKAGES
Evacuating the as of late introduced update bundles is otherwise called a viable answer for this issue. In this way, you should check out it also. Adhere to the guidelines referenced underneath appropriately.
- You need to utilize the Command Prompt for this methodology too. Along these lines, go to the Command Prompt by following this pathway: Update and Security > Recovery > Advanced Startup > Restart Now > Troubleshoot > Advanced Options > Command Prompt.
- In the Command Prompt window, reorder dir c: and hit Enter. Make sure to supplant c: with the watchword of the drive on which Windows is introduced on your PC on the off chance that it isn’t introduced on the C drive.
- Presently copy and glue Dism/Image:c:\/Get-Packages and hit Enter. This will show you a rundown of all the introduced bundles on your framework.
- Note down the complete names of the latest ones from the rundown by utilizing the date field.
- When you have all the names, reorder dism.exe/image:c:\/evacuate bundle/[package name] in the Command Prompt window and hit Enter. Make sure to supplant [package name] with the names you noted individually.
- Restart your PC. When you can restart ordinarily without experiencing the blue screen blunder, you can stop the methodology.
That is it. This is a successful method to take care of the issue.
4. UPDATE DRIVERS
Degenerate, obsolete, or dangerous drivers are a general reason for this irritating issue. In this way, you can have a go at refreshing the evil drivers to take care of the issue. The most widely recognized defective drivers of this issue are the IDE ATA/SATA controller drivers. Thus, we will have a go at refreshing them. Adhere to the guidelines referenced beneath.
- Press the Windows + R key to trigger the Run discourse box. Type devmgmt.msc in it and hit Enter. This will dispatch the Device Manager.
- In the Device Manager, grow the IDE ATA/SATA Controller.
- Presently right-click on the Standard SATA AHCI Controller and pick Update Driver from the setting menu.
- Next, select the Search consequently for refreshed driver programming alternative.
- Continue adhering to the on-screen guidelines until the drivers are refreshed.
That is it. Presently check if the mistake is no more. You can likewise utilize a decent outsider driver updater to naturally distinguish and refresh the risky drivers. This is a simpler method to dispose of the issue.
CONCLUSION
That is the manner by which you fix the bothering Inaccessible Boot Device blunder on Windows 10. These were the 4 best techniques to determine the issue. Different arrangements that are accounted for by clients on the web remember empowering the AHCI mode for the BIOS, checking for a ruined or harmed hard drive, checking for infection or malware assaults, and reviewing other equipment for harm.
For additional assistance, you can likewise visit the authority Microsoft string identified with this issue. In the event that you have any inquiry identified with this post, don’t hesitate to utilize the remark box.